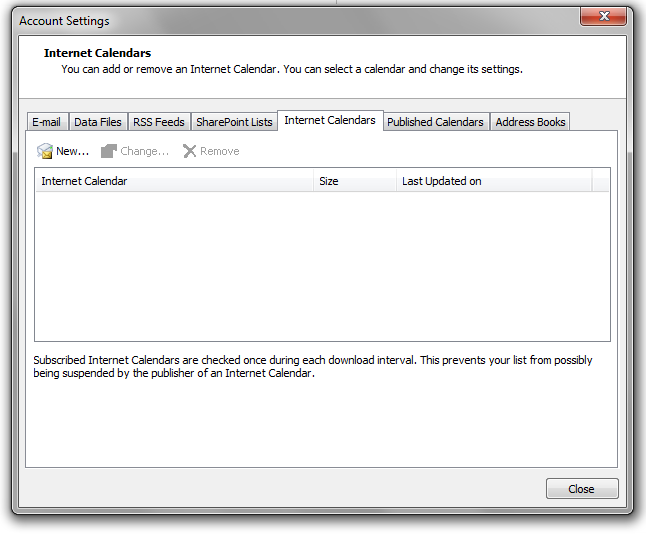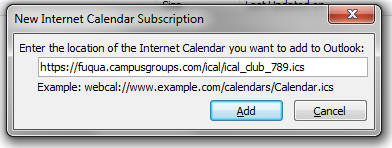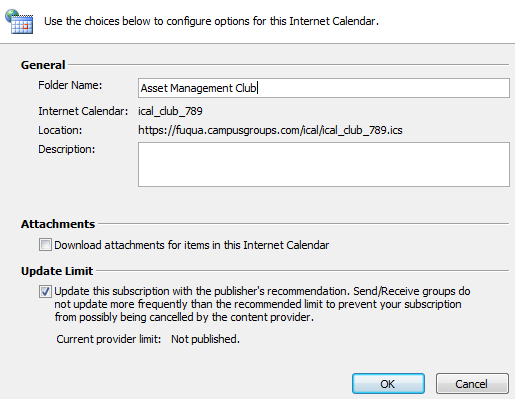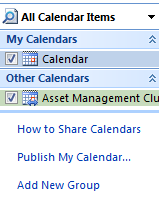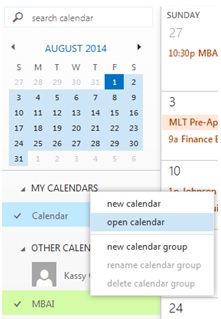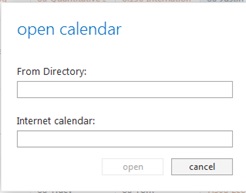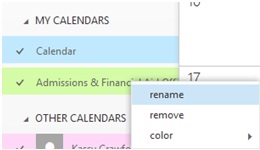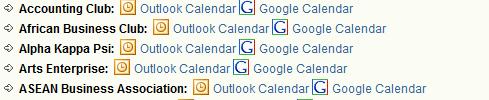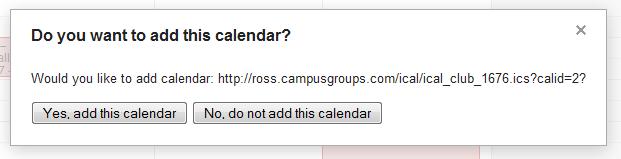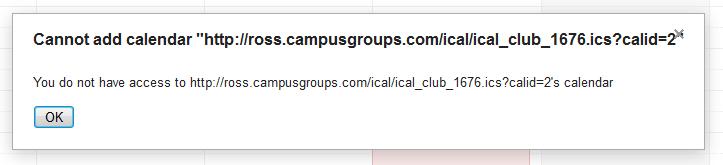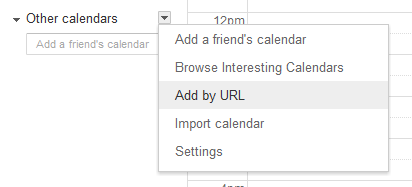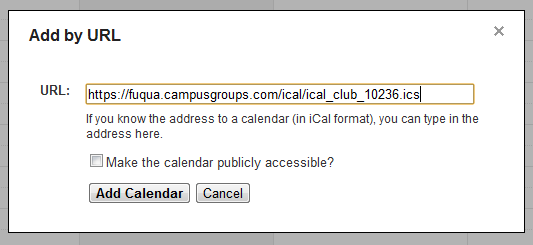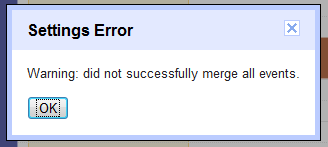Benefits of Subscribing to Calendars
- View your events in your personal calendar (i.e. Outlook, Google Calendar, iCal, iPhone Agenda, Android, etc).
- When a group modifies an event, it is automatically updated in your personal calendar.
- Receive event reminders (right now, this can only be achieved by subscribing from your iPhone/iPad).
Why should you star events in CampusGroups/Ready Campus?
- Save time - When you star an event, it is automatically added to your personal calendar in 1 click.
- Customize your list of events - As opposed to the Group Calendar Feeds, your Favorite Events feed allows you to select the events you are interested in, and to only have these events added to your calendar.
- Know when changes happen - We notify you when an event you starred was modified or cancelled.
There are 2 types of ICS feeds in the platform:
(1) Group calendar feeds: containing all public events of a group (go to the Calendar and click on Subscribe to Calendars to access these feeds)
(2) Your personal feed of events: containing all events that you "Starred" + All the events of the group calendars you starred
We recommend that you subscribe to your ICS feeds from your Outlook Desktop. Any change made to an event will be automatically and instantaneously updated on your calendar.
Limitation:
You will not receive any event reminders unless you manually copy your events from your ICS subscription into your personal calendar.
Solution:
* If you have an iPhone/iPad, also subscribe to your ICS from your Mobile
* If you have a Android, connect CampusGroups/Ready Campus to your Google Account and your events will automatically appear in your Google Calendar on the Web and on your phone
How to subscribe to an ICS feed into your Outlook Calendar
1) Click on the
Copy Link link and copy the ICS URL.
2) In Outlook, on the
Tools menu, click
Account Settings.
3) On the
Internet Calendars tab, click
New.
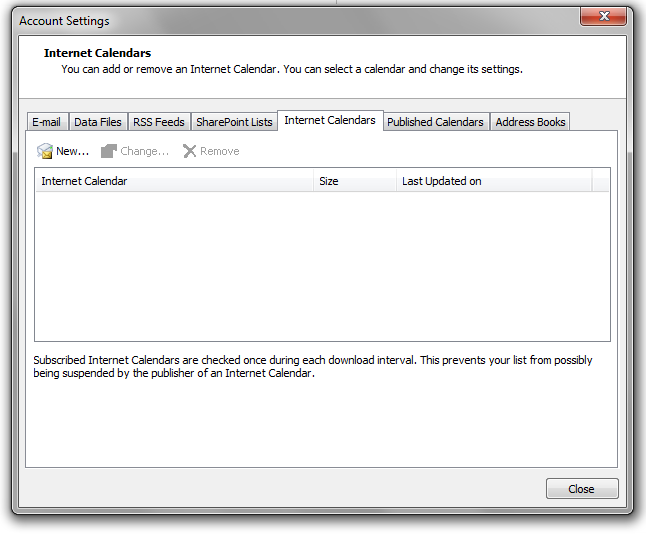
4) Paste the URL you copied in step 3. Click
Add.
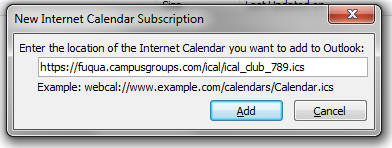
5) In the
Folder Name box, type the name of the calendar as you want it to appear in Outlook, and then click
OK.
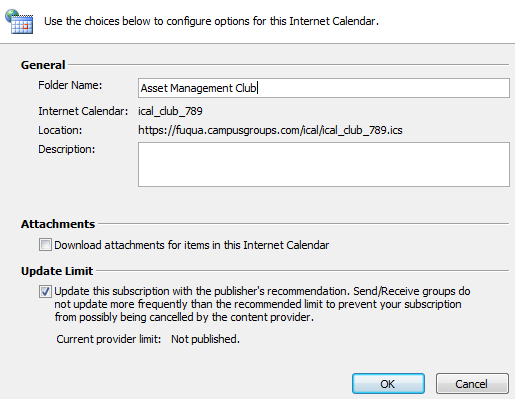
6) Click ok. You should see your new calendar on the left of your Outlook:
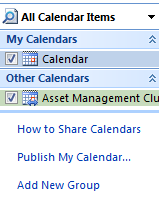
We recommend that you subscribe to your CampusGroups/Ready Campus ICS feeds from your Apple iCal app on your Mac. Any change made to an event will be automatically and instantaneously updated on your calendar.
Limitation:
You will not receive any event reminders unless you manually copy your events from your ICS subscription into your personal calendar.
Solution:
* If you have an iPhone/iPad, also subscribe to your ICS from your Mobile
* If you have a Android, connect CampusGroups to your Google Account and your events will automatically appear in your Google Calendar on the Web and on your phone
How to subscribe to an ICS feed from your iCal Calendar
1) Copy the
iCalLink URL under the "ICS Feeds" tab of this popup.
2) In iCal, on the
Files menu, click on
New Calendar Subscription.
3) Paste the URL you copied in step 1. Click
Subscribe.
Your ICS subscriptions will appear in your Outlook.com account and will also appear on your mobile as long as you have connected your Mobile with your Outlook account.
Limitation:
Your ICS subscription will only be updated every 3 hours and will not allow you to receive reminders.
How to subscribe to a ICS feed from Outlook Calendar:
1) Click on the
Link link and copy the ICS URL for the calendar you wish to add.
2) Open a new tab in your browser and go to outlook.com for ocpa and sign in with your NetID and password.
3) Click on the
Calendar link in the O365 Ribbon

4) Right Click on
My Calendars and select
open calendar from the context menu
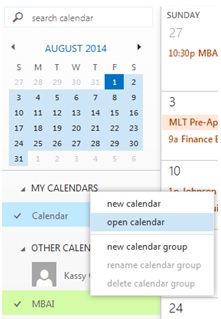
5) Paste the calendar URL into the
Internet calendar: box and click the
open button.
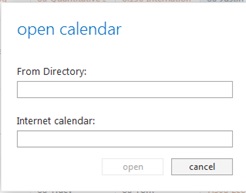
6) Back in the Calendar view, expand
My Calendars. Right click the newly added calendar and choose
Rename. Choose a name that reflects how you want to view the calendar. This change will be reflected on all your personal devices
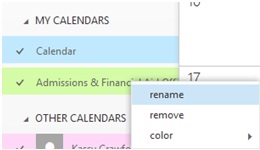
Your ICS subscriptions will appear in your Google Calendar account and will also appear on your mobile as long as you have connected your Mobile with your Google account.
Limitation:
Your ICS subscription will only be updated every 12 hours and will not allow you to receive reminders. This is a known issue which Google has not yet decided to resolve.
How to subscribe to an ICS feed from your Google Calendar:
I] First Method
1) Click on the
Google Calendar link of the group which calendar you want to export.
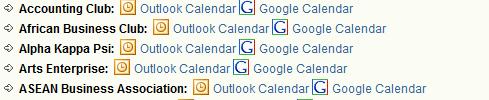
2) In the new tab, choose
Yes, add this calendar
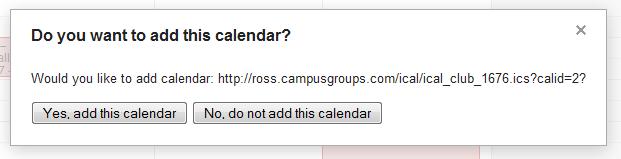
Your Google Calendar should now be updated. But sometimes, depending of the configuration, you are not allowed to add the calendar and you see this screen:
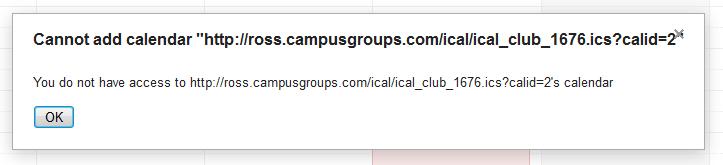
This is due to a conflict between Google Calendar and your browser. You can try to update your browser, or even better for this widget, use Google Chrome.
Or follow the second method.
II] Second Method
1) Copy the link of the "Cannot add" message, then click
OK.
2) Go to Google Calendar. Click on the triangle next to Add in the "Other Calendars" section (bottom left of the screen) and select
Add by URL.
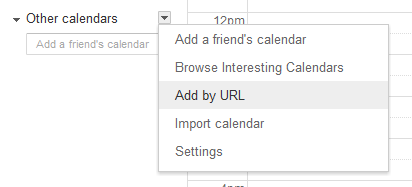
3) A window will pop up asking for the URL of the calendar. Paste the link you copied on step 2 and click on
Add Calendar.
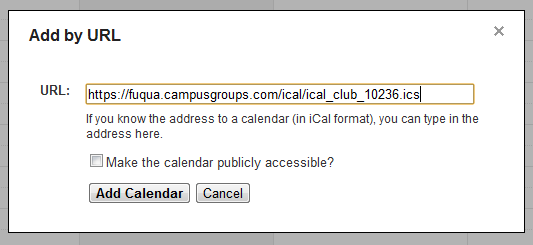
4) The events of the selected group will show up on your calendar and they will get updated just as they are on the platform.
We have noticed that after Step #3 some Users may sometimes get the following Error Message
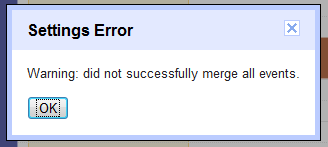 If this happens to you, just repeat instantly Steps 4 and 5 and you should be fine.
If this happens to you, just repeat instantly Steps 4 and 5 and you should be fine.
This is a great way to subscribe to any CampusGroups/Ready Campus ICS feeds from your iPhone/iPad, and to also get Reminders/Alerts 15mn before the event.
Once you have set up your calendar subscription:
1) Adding a "Star" to an event will automatically and instantaneously add this event into your mobile calendar and reminder.
2) Modifications to any of your events (i.e. date/time, location, etc), will be automatically replicated on your mobile calendar.
3) You will also be notified in the platform when changes to events occur.
How to synchronize CampusGroups/Ready Campus ICS feeds with an iOS device
1) Open the
Settings application on your device's home screen
2) Open
Mail, Contacts, Calendars
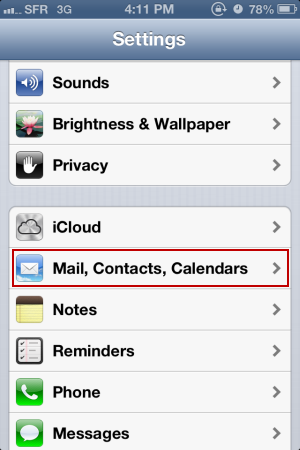
3) Select
Add Acount...
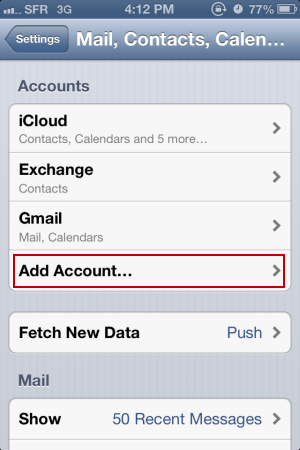
4) Select
Other
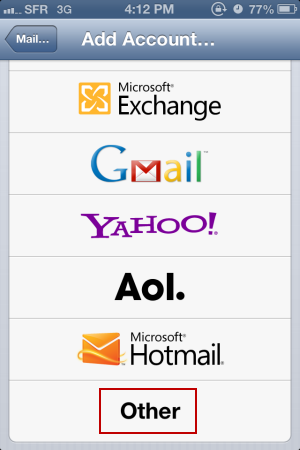
5) Select
Add Subscribed Calendar
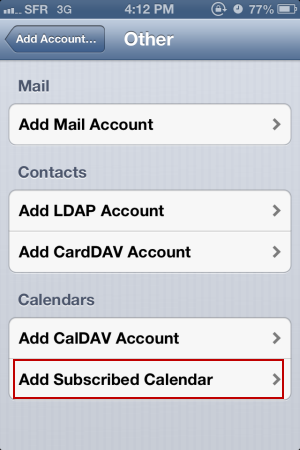
6) In the
Server field, enter your ICS feed URL (.ics)
7) Leave the
Remove Alarms to "Off" and click
Save
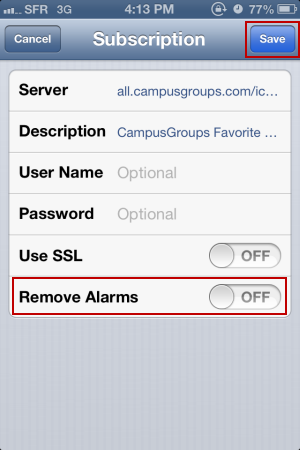
8) Open your
Agenda App from the home screen of your device and click on
Calendars. Make sure that you new ICS subscription is there and checked. You can select a color for your new subscription.
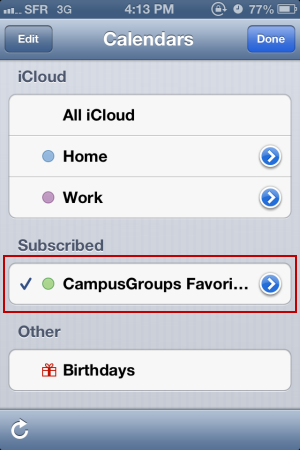
9) On your Agenda App, if you click on an event, you can see all
Event Details
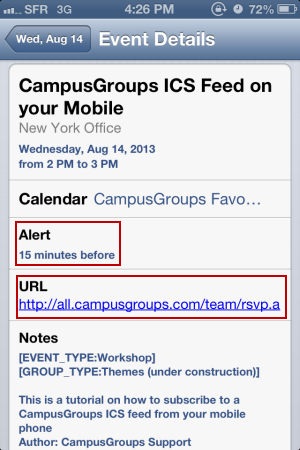
You will receive a notification/alarm on your device 15 minutes before an event.
 Copy Link
Copy Link Copy Link
Copy Link Copy Link
Copy Link